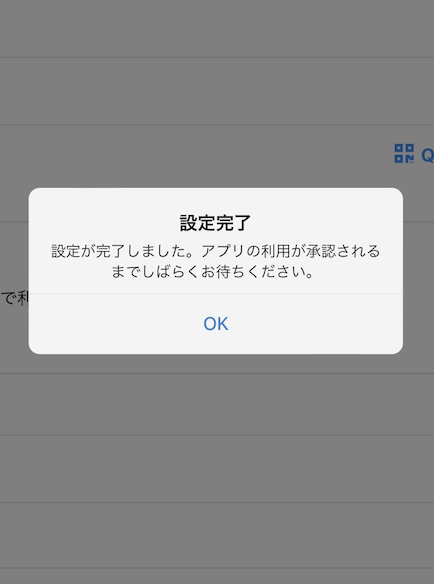アプリデバイス承認
HRMOS経費 領収書撮影アプリ(以下「本アプリ」といいます)を使用するデバイス(端末)として承認し、利用可能な状態にします。
デバイス承認のフロー
こここではデバイス承認の流れを説明しています。本アプリ利用ユーザー、HRMOS経費管理者、HRMOS経費のユーザーマスターにアクセスできる権限を有するユーザーの作業が必要となります。
- 1.管理者による[初期設定]必要に応じて[アクセスキー設定]を行います。
- ↓
- 2.アプリにて[利用規約同意]、[接続先設定]を行います。
- →接続先設定
- ↓
- 3.アプリデバイス承認者によるデバイスの承認を行います。
- ↓
- 4.アプリへログイン可能な状態になります。
接続先設定
ここではスマートフォン/タブレットにおける接続先設定の手順を説明しています。
- 1.スマートフォン/タブレットの「領収書撮影アプリ」アイコンをタップします。
- [利用規約]画面が表示されます。
- 2.「同意する」を有効にし、「設定」をタップします。
- [接続先設定]画面が表示されます。
- 3.「接続先情報」を入力して「設定」をタップします。
- 本アプリの[ログイン]画面が表示されます。
デバイスの承認がされていれば本アプリにログインすることができます。 - デバイス未承認の場合
- 本アプリを利用するデバイスが未承認の状態で[接続設定]をタップすると下記画面が表示されます。デバイスが承認されるとログインできるようになります。
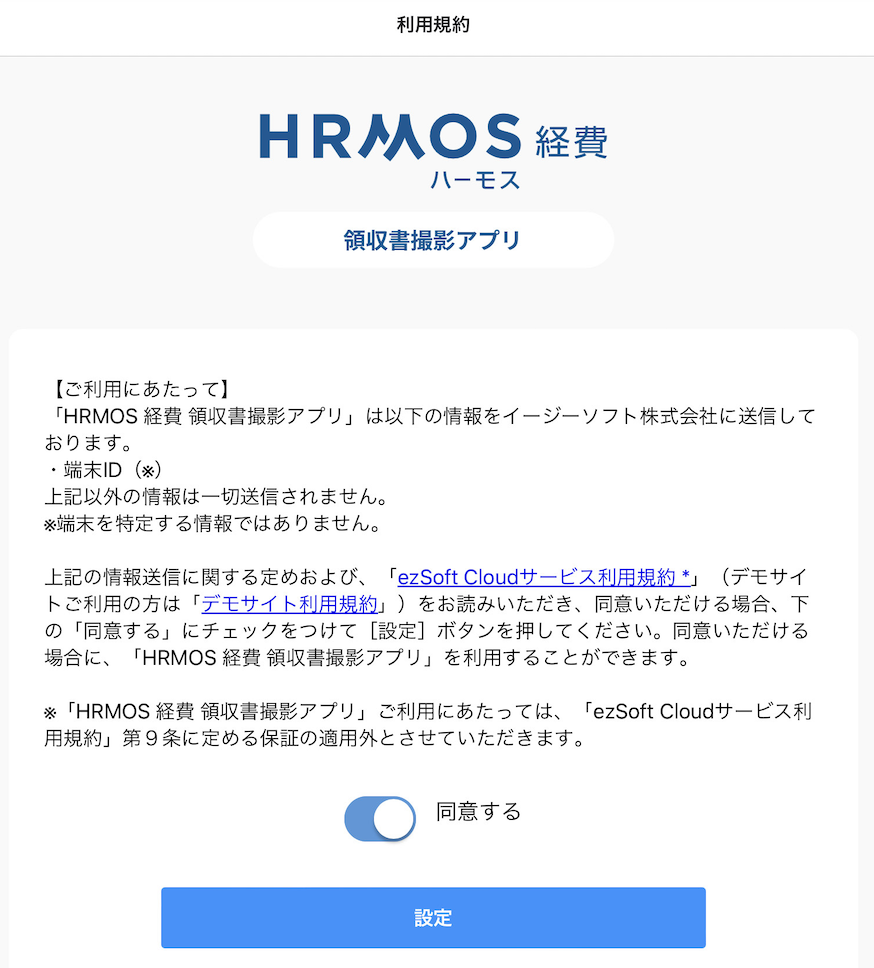
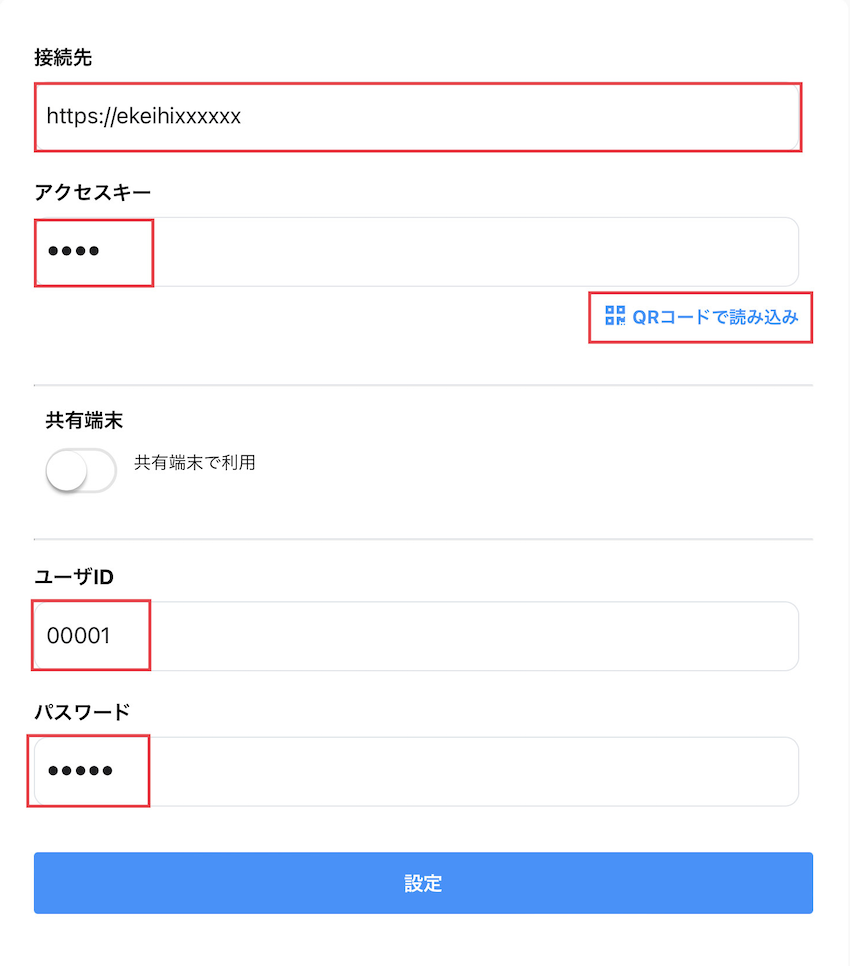
| 接続先情報 | |
|---|---|
| 接続先URL | HRMOS経費のURLを入力します。 |
| アクセスキー | アクセスキーが設定されている場合は、アクセスキーを入力します。 |
| ユーザーID | HRMOS経費のユーザーIDを入力します。 |
| パスワード | HRMOS経費のパスワードを入力します。 |
| ボタン/リンク | |
| QRコード読込 | ブラウザのHRMOS経費から右上のアイコンをクリックし、「サービス情報」→「アプリ接続情報」の「QRコードを表示する」リンクをクリックして表示されるQRコードを読み取るとHRMOS経費 URLがセットされます。 |
| 設定 | 接続先を設定します。 |